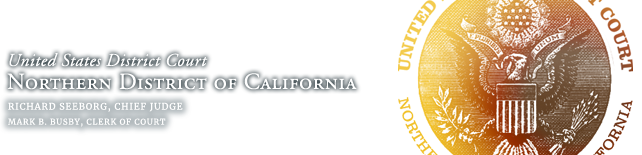IMPORTANT: HEARING RECORDING PROHIBITED
See Notice Regarding Press and Public Access to Court Hearings and List of Judges’ Zoom Webinar Links
Last modified: November 7, 2024 3:05 pm
Technology Requirements
- Internet access – Free public Wi-Fi does NOT offer the stability and strength required to participate in a Zoom hearing.
- Devices – Computer (laptop or desktop), tablet, smartphone, with Zoom desktop application or app installed. Telephone for audio only participation.
- Interpreters must us laptop or tablet – not a smartphone or telephone.
- Camera & microphone – Laptops, tablets, and smartphones have these tools integrated into the device. Desktop computers must be paired with external microphones and cameras that have been tested prior to the hearing.
NOTE: The court will not provide technical support for Zoom panelists or attendees. Please contact the Zoom Help Center, your local IT support, or other online guidance.
Participant Information
Hearing information is published on the court’s Remote Hearings web page, on PACER, on the presiding judge’s calendar, or by emailing media@cand.uscourts.gov. Click on your role below and follow these instructions to establish and test your Zoom account to work in accordance with court hearing standards.
- Audio Only Proceedings: Instructions to connect to a Zoom Meeting using audio only.
- Panelists: Attorneys, plaintiff, defendant, witness, expert, interpreters, court reporters . . . etc.
- Attendees: Media, parties to other cases awaiting their turn, public observers . . . etc.
A list of all judges’ Zoom Webinar links (with IDs and passwords) is available here.
Hearings with Interpreters
- Attending Hearing with Language Interpretation on a Computer
- Attending Hearings with Language Interpretation on a Smart Phone or Tablet
- Interpreter Instructions for Zoom Hearings
Zoom Hearing Best Practices
- Select a location that is relatively quiet and manageable.
- Connect your device to power.
- Make sure your internet connection is good:
https://www.pcworld.com/article/2048594/how-to-test-your-home-internet-speed.html. Connection via a hard-wire Ethernet cable will always be faster and more reliable than WiFi. - Test your video. If you use Virtual Backgrounds, select something neutral such as this: ZoomGrey01.jpg.
- Test your audio. Know how to mute / unmute your voice as well as sounds from all other applications (email notifications, chat messaging, etc.).
- Turn off all audio disruptions (phones, messaging alerts, email alerts, etc.)
Learning Resources
The court will use the audio and video functionality of Zoom, but other functions such as text chat, screen sharing, whiteboard, etc., may be allowed by the judge for participants. All participants must be familiar with all the Zoom functions, and should practice prior to their proceeding. Consult the following sources to learn how to select the correct audio and video source, how to mute/unmute your audio, and and how to Start/Stop your video:
- Video: https://support.zoom.us/hc/en-us/sections/200521865-Video
- Audio: https://support.zoom.us/hc/en-us/sections/200319096-Audio
- Learn how to easy mute/unmute with Push to talk:
https://support.zoom.us/hc/en-us/articles/360000510003-Push-to-Talk - Hot Keys and Keyboard Shortcuts to start/stop video, mute, etc.:
https://support.zoom.us/hc/en-us/articles/205683899-Hot-Keys-and-Keyboard-Shortcuts-for-Zoom - Screen sharing and whiteboard: https://support.zoom.us/hc/en-us/articles/201362153-Sharing-your-screen